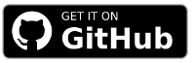PIV for TLS Client Certificates
In this guide, you’ll learn how to use PIV cards and security keys for TLS client certificate authentication.
Add the SDK to Your Project
To get a username and password for our Maven repository, please contact us for a license.
Add this to your build.gradle:
repositories {
google()
jcenter()
maven {
credentials {
username 'xxx'
password 'xxx'
}
url "https://maven.cotech.de"
}
}
dependencies {
// PIV cards
implementation 'de.cotech:hwsecurity-piv:4.4.0'
// OkHttp for HTTP requests
implementation 'com.squareup.okhttp3:okhttp:3.14.2'
}
Initialize the Hardware Security SDK
To use the SDK’s functionality in your app, you need to initialize the SecurityKeyManager first.
This is the central class of the SDK, which dispatches incoming NFC and USB connections.
Perform this initialization in the onCreate method of your Application subclass.
This ensures Security Keys are reliably dispatched by your app while in the foreground.
We start by creating a new class which extends android.app.Application as follows:
public class MyCustomApplication extends Application {
@Override
public void onCreate() {
super.onCreate();
SecurityKeyManager securityKeyManager = SecurityKeyManager.getInstance();
SecurityKeyManagerConfig config = new SecurityKeyManagerConfig.Builder()
.setEnableDebugLogging(BuildConfig.DEBUG)
.build();
securityKeyManager.init(this, config);
}
}
class MyCustomApplication : Application() {
override fun onCreate() {
super.onCreate()
val securityKeyManager = SecurityKeyManager.getInstance()
val config = SecurityKeyManagerConfig.Builder()
.setEnableDebugLogging(BuildConfig.DEBUG)
.build()
securityKeyManager.init(this, config)
}
}
Then, register your MyCustomApplication in your AndroidManifest.xml:
<application
android:name=".MyCustomApplication"
android:label="@string/app_name"
...>
Show Security Key Dialog and Receive Callbacks
In this guide, we use the PivSecurityKeyDialogFragment to show a neat kepad for PIN input.
It also handles security key errors, for example when a wrong PIN is entered.
private void showSecurityKeyDialog() {
SecurityKeyDialogOptions options = SecurityKeyDialogOptions.builder()
//.setPinLength(4) // security keys with a fixed PIN and PUK length improve the UX
//.setPukLength(8)
.setPreventScreenshots(!BuildConfig.DEBUG)
.build();
SecurityKeyDialogFragment<PivSecurityKey> securityKeyDialogFragment =
PivSecurityKeyDialogFragment.newInstance(options);
securityKeyDialogFragment.show(getSupportFragmentManager());
}
Implement SecurityKeyDialogCallback<PivSecurityKey> in your Activity and override onSecurityKeyDialogDiscovered to receive callbacks from the securityKeyDialogFragment when a security key is discovered over NFC (or Security Keys over USB).
Using your favorite HTTP client, such as OkHttp, you can create a request using the SSLContext created by SecurityKeyTlsClientCertificateAuthenticator.
@Override
public void onSecurityKeyDialogDiscovered(@NonNull SecurityKeyDialogInterface dialogInterface,
@NonNull PivSecurityKey securityKey,
@Nullable PinProvider pinProvider) throws IOException {
try {
SecurityKeyTlsClientCertificateAuthenticator clientCertificateAuthenticator =
securityKey.createSecurityKeyClientCertificateAuthenticator(pinProvider);
SSLContext sslContext = clientCertificateAuthenticator.buildInitializedSslContext();
OkHttpClient httpClient = new OkHttpClient.Builder()
.sslSocketFactory(sslContext.getSocketFactory())
.build();
Request request = new Request.Builder()
.url("https://tls.hwsecurity.dev")
.build();
Response response = httpClient.newCall(request).execute();
showDebugInfo(response);
dialogInterface.dismiss();
} catch (CertificateException e) {
Log.e(MyCustomApplication.TAG, "CertificateException", e);
} catch (NoSuchAlgorithmException e) {
Log.e(MyCustomApplication.TAG, "NoSuchAlgorithmException", e);
} catch (KeyManagementException e) {
Log.e(MyCustomApplication.TAG, "KeyManagementException", e);
}
}
Prevent Re-Creation of Activity with USB Security Keys
Besides the functionalities used by our SDK, some Security Keys register themselves as USB keyboards to be able to insert One Time Passwords (OTP) when touching the golden disc. Thus, when inserting a Security Key into the USB port, Android recognizes a new keyboard and re-creates the current activity.
To prevent this, add keyboard|keyboardHidden to the activity’s configChanges in your AndroidManifest.xml:
<activity
android:name=".MyCustomActivity"
android:configChanges="keyboard|keyboardHidden"
... >
Congratulations!
That’s all! If you have any questions, don’t hesitate to contact us: